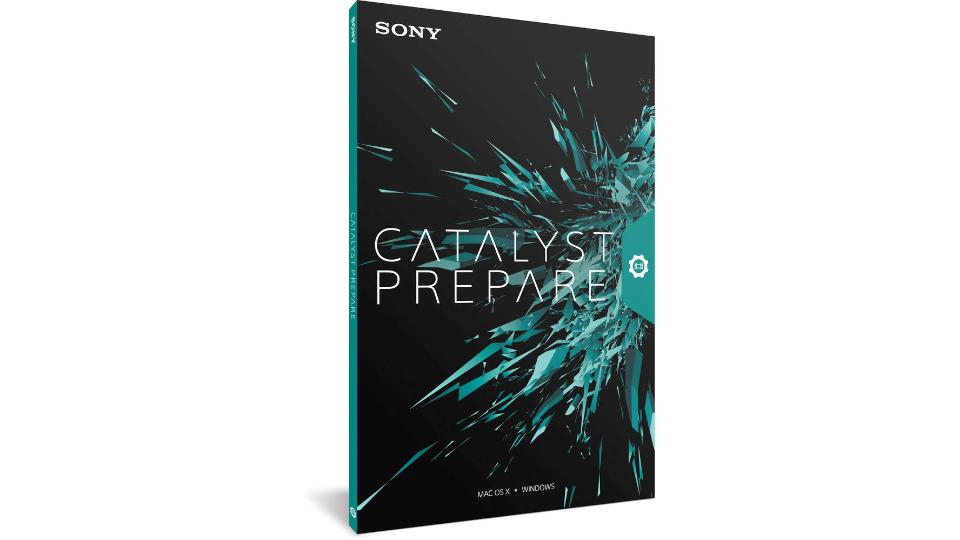Time is money¡± is a phrase we hear a great deal in the production world. With producers and clients demanding and expecting faster turnaround times, it is imperative that the file path from camera to post be as streamlined as possible. To help bridge this gap, Sony has developed Catalyst Prepare, a media-management software that allows you to and reliably organize, backup, and transcode your media efficiently, while providing additional tools to get a jump start on the editorial process. Among these tools is the ability to log and create sub-clips, make rough cuts (called storyboards), and apply quick color correction for proxies or dailies. With support for Sony professional cameras and video formats¡ªincluding RAW and S-Log clips¡ªas well as other popular cameras from companies such as GoPro and Canon, Catalyst Prepare may be exactly what your workflow has been missing.
In course of this review, I will help you navigate through the Catalyst Prepare pipeline from Import to Export and, in so doing, will cover the features and functionality of the software. But first, let¡¯s talk compatibility. The software is available for both Mac and Windows users. To run smoothly, you¡¯ll want a multi-core or multi-processor CPU (8 cores recommended for 4K), 8GB of RAM (16GB recommended for 4K), and an NVIDIA, AMD/ATI, or Intel? graphics that supports OpenGL or Open CL 1.1 or later. The graphics card will also need at least 512MB of memory, though you’ll probably want closer to 2GB for high-bitrate 1080p footage or compressed 4K. Simply put, make sure you are using a computer that can handle the type of footage with which you’ll be working. With that out of the way, let¡¯s dive in to Catalyst Prepare.
One of the things that immediately struck me about Catalyst Prepare was how clean and simple the user interface is. The intuitive interface makes the software easy to use for users of all experience levels. It is also touch enabled with support for gesture control, a feature that is sure to please many of the Windows 8 touchscreen PC owners out there. The interface is broken down into four sections: Import, Organize, Edit, and Export. You can switch between the sections by clicking on tabs on the top left of the screen.
The Import section is, as the name suggests, where you bring in your media while on set or just after the shoot. Simply select your source (hard drive, deck, card reader, etc.) and then view the files as thumbnails or as a list with important metadata information, such as Format, Resolution, Frame Rate, and Clip Length. Catalyst Prepare supports all of Sony’s professional file formats, including the XAVC family of codecs and raw files from the F5/55 and FS700. Additionally, it supports common .MOV and AVCHD files from DSLRs and GoPros, and even supports 4K raw from Canon¡¯s C500. Visit Sony’s website for a complete list of supported devices and formats.
A playback window provides a means for scrubbing through your clips, marking in/out points for importing, and zooming/magnification to check focus and other details. Depending on your needs¡ªand your system¡ªthere are three playback settings: Play in real time (speed), Play in real time (quality), and Play all frames. If your computer can¡¯t handle full resolution real-time playback of your footage, this is where choosing from these three modes comes into play. Play in real time (speed) will lower resolution before skipping frames, while Play in real time (quality) will skip frames before lowering resolution Play all frames will play all video frames without audio, although it will reduce the frame rate when needed. Once you¡¯ve selected the clips or parts of clips that you want, you can then import them into a new or existing library. You can choose to use the existing file names, or create a custom naming convention with prefixes and suffixes. To ensure that all of your clips are imported properly, I suggest ticking the Copy with Verification box, which will use checksum verification to create perfect file copies. Checksum verification is always on when using the Back Up feature, which is especially useful when dumping footage on set. Simply click the Back Up icon at the bottom left corner of the screen to begin backing up your media to external storage drives. And because you know you¡¯re getting perfect copies, you are free to wipe your media card/drive once the copying is completed, making it ready to put back in the camera/recording device.
With your footage imported, you then move to the Organize section, where you can create project-specific libraries/folders, rename files, and create storyboards. Basically, this is where you begin preparing and selecting the content that you’ll deliver to the editor. As with the Import section, the Organize section allows you to view your clips as thumbnails or as a list. On the right side of the screen you¡¯ll find all of the metadata for the clip you have selected. In addition to imported footage, you can also add existing folders from your computer or attached storage drives to your library to gain access to all of your available media. If you’re working on a job where members of the team are located in a different facility, any clip in the library can be uploaded directly to Sony¡¯s cloud-based, collaborative Ci Workspace. Ci offers online apps so that remote team members can review and make notes on media files in real time.
Preparing rough cuts can do a lot to save time for the editor or, at the very least, relay the director’s desired shot sequence. Catalyst Prepare allows you to do this by creating storyboards. After adding desired clips to a storyboard, double-click it (or click the Edit tab) to bring up the Edit section. From here, you can sequence the clips and adjust their start and end points to create a rough cut. The sequence can be then be rendered as a single file to serve as a reference cut, or exported as an EDL with media to put directly into the NLE. The latter method lets the editor build upon what you’ve started. Supported NLEs include Sony Vegas Pro, AVID Media Composer, Adobe Premiere Pro, Final Cut Pro, and DaVinci Resolve (via the FCP XML format).
Having looked at what the Edit section allows you to do with storyboards, let’s now look at what you can do with individual clips. The Edit section is where you continue to log your clips and make first-pass color correction. A large preview window allows you to scrub through clips, quickly zoom in and out during playback, and view in full screen. You can also mark in and out points and create sub-clips if you only want to export a section of a larger clip. To help you accurately evaluate your clips, you can apply horizontal and vertical image flips, apply safe areas, and overlay a 2.39:1 mask as needed. You will also find 1.3x and 2x stretch modes accurate viewing of anamorphic footage.
Clicking on the Adjust Color tab will bring up three-way color wheels, curves, and sliders for basic color correction and grading. Waveform, histogram, and vectorscope displays are provided that update during playback to assist you when making adjustments. You can compare the color-corrected version to the original through a split-screen or side-by-side preview modes. Owners of Tangent surface control devices will be excited to know that Catalyst Prepare supports Wave and Element panels for fluid adjustment of RGB, Lift, Gamma, and Gain. It is worth mentioning that all color adjustments and metadata are applied non-destructively, so your original clips remain safe and untouched.?
To accommodate the high dynamic range and wide color gamut of Sony professional cameras, Catalyst Prepare lets you work in multiple color spaces and apply LUTs (Look Up Tables) to S-Log footage. Using a drop-down menu on the top right, you can choose the source color space¡ªRec.709, S-Log1, S-Gamut/S-Log2, S-Gamut3.Cine/S-Log3, or S-Gamut3/S-Log¡ª and the color space in which you want to grade¡ªRec.709, Log, or ACES. When you’re working with S-Log footage, selecting the Rec. 709 grading color space allows you to apply one of four default Sony LUTs to your footage: LC-709, LC-709A, Slog2-709, and Cine+709.
In my book, this is one of the stand-out features that Catalyst Prepare offers. Being able to take the S-Log footage from your Sony camera and quickly apply a Rec.709 LUT is incredibly useful when evaluating your footage, or when exporting dailies to share with the director, producer, or client. To give these LUTs a try, especially the Slog2-709 LUT, I brought in footage I¡¯d shot with my Sony a7S. Since these are LUTs published by Sony, I expected them to do a good job, and I wasn’t disappointed. Using the LUT, exposure slider, and wheels, I was able to quickly create a look that I was more than satisfied with. Clips can be exported with the color adjustments¡ªagain, great for dailies¡ªor you can save the adjustments as ASC-CDL files for the editor or colorist to apply later in finishing.
When you’ve finished making color adjustments to your clips, you are then ready for the final step: Export. You can choose to export your clips or sub-clips in their native format, without color adjustments, or transcode them to AVC/AAC (.mp4), DPX, OpenEXR, DNxHD, or XAVC formats with or without color adjustments, and in a selected output color space. Mac users will also be able to transcode to ProRes. Catalyst Prepare supports a wide variety of resolutions and frame rates up to 4K (4096 x 2160), making it easy to export full-resolution or proxy files, with presets available for easy delivery to the Internet, mobile devices, 4K TVs, and more. Multiple clips and storyboards can be selected at once for batch exporting, with transcoding and copying happening in the background, so you can continue to organize, edit, and make color adjustments while the software works through the queue.
If you’re a video professional and are looking for software that helps you manage your media and streamline the path from camera to post, then I would definitely give Sony’s Catalyst Prepare a try, especially if you are working with Sony professional video cameras. Whether you need to import and back up footage on set, make some rough cuts for your editor, or quickly color grade raw and S-Log footage to deliver dailies, Catalyst Prepare has you covered. By organizing and preparing your footage for the post production, you can jump-start the editorial process, helping to meet the project deadline and, hopefully, lead to more jobs for you in the future.
System Requirements
Operating System
Windows 64-Bit: 7 or 8.1?
Mac OS X: 10.8/10.9/10.10
CPU
2 GHz processor (multicore CPU recommended for HD; 8 cores recommended for 4K)
RAM
4GB (8GB recommended; 16GB recommended for 4K)
Graphics Hardware
NVIDIA, AMD/ATI, or Intel GPU supporting OpenGL 2.1, OpenCL 1.1 with 512 MB memory (2 GB for 4K) or CPU with SSE 4.2 or better
Disk Space
500MB drive space for program installation
Hard Disk Speed
SSD or high-speed RAID for 4K media
Internet Access
Required for product registration and activation